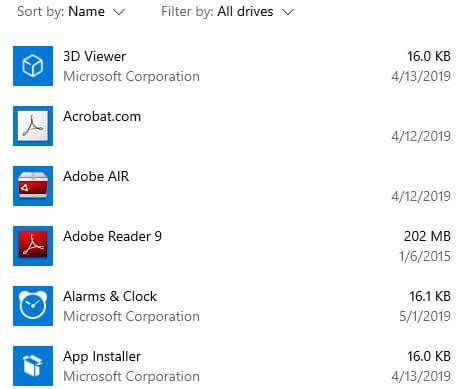Πώς να ελευθερώσετε χώρο στα Windows 10
Θέλω να ελευθερώστε χώρο στο δίσκο Υπολογιστής ή φορητός υπολογιστής με Windows 10; Δείτε πώς μπορείτε να ελευθερώσετε χώρο στα Windows 10. Από προεπιλογή, ενεργοποιείται η αίσθηση αποθήκευσης Windows 10, οπότε θα απελευθερώσει αυτόματα χώρο αποθήκευσης μόνο όταν υπάρχει πρόβλημα με περιορισμένο χώρο στο δίσκο. Μπορείτε να καταργήσετε προσωρινά αρχεία και περιεχόμενο για να ελευθερώσετε χώρο στο δίσκο.
Μπορείτε να καθαρίσετε τα αρχεία των Windows 10 ελευθερώστε χώρο αποθήκευσης στον υπολογιστή σας. Επιλέξτε ημέρες (1/14/30/60) για να διαγράψετε αρχεία στον φάκελο λήψης, κάδος ανακύκλωσης και άλλα προσωρινά αρχεία που ενδέχεται να μην χρησιμοποιούν οι εφαρμογές. Ακολουθήστε την παρακάτω διαδικασία βήμα προς βήμα για να ελευθερώσετε χώρο σε φορητό ή επιτραπέζιο υπολογιστή Windows 10.
Μην το χάσετε:
Πώς να δημιουργήσετε αντίγραφα ασφαλείας του ιστορικού αρχείων των Windows 10
Τρόπος εμφάνισης κρυφών αρχείων και φακέλων στα Windows 7
Πώς να επαναφέρετε τον ξεχασμένο κωδικό πρόσβασης των Windows 10
Πώς να ελευθερώσετε χώρο σε Windows 10 PC ή φορητό υπολογιστή
Μπορείτε να ελευθερώσετε χώρο στο δίσκο για να διαγράψετε ανεπιθύμητα αρχεία, απεγκαταστήστε εφαρμογές & παιχνίδια που δεν είναι απαραίτητα, δίσκος εκκαθάρισης κ.λπ.Μετακίνηση προσωρινών αρχείων, εφαρμογών, ταινιών και άλλου χώρου αποθήκευσης σε εξωτερικό δίσκο, όπως σκληρό δίσκο ή στυλό κλπ. Ελέγξτε παρακάτω τις ρυθμίσεις για να ελευθερώσετε χώρο στο σκληρό δίσκο στα Windows 10 χρησιμοποιώντας τις ρυθμίσεις των Windows.
Βήμα 1: Παρακέντηση Μενού έναρξης των Windows
Βήμα 2: Παρακέντηση Εργαλεία ρυθμίσεων
Οι ρυθμίσεις των Windows 10 είναι διαθέσιμες εδώ.
Βήμα 3: Παρακέντηση Σύστημα
Εδώ μπορείτε να δείτε Εμφάνιση, Ειδοποιήσεις και ενέργειες, Βοήθεια εστίασης, Αποθήκευση, Λειτουργία tablet, multitasking, απομακρυσμένη επιφάνεια εργασίας και άλλα.

Βήμα 4: Παρακέντηση Αποθήκευση στο αριστερό μενού
Από προεπιλογή ενεργοποιημένη αίσθηση αποθήκευσης στον υπολογιστή σας Windows. Απελευθερώστε αυτόματα χώρο αποθήκευσης δίσκου όταν υπάρχει περιορισμένος χώρος στο δίσκο στη συσκευή σας.

Βήμα 5: Παρακέντηση αλλάξτε τον τρόπο με τον οποίο ελευθερώνουμε τον χώρο αυτόματα

Βήμα 6: Επιλέξτε το τρέξιμο αποθήκευσης Κάθε μέρα / Κάθε εβδομάδα / Κάθε μήνα ή Κατά τη διάρκεια χαμηλού ελεύθερου χώρου στο δίσκο
Διαγράψτε αυτόματα προσωρινά αρχεία που δεν χρησιμοποιούν οι εφαρμογές στον υπολογιστή σας. Αλλάξτε τις προσωρινές ρυθμίσεις αρχείων εάν θέλετε.
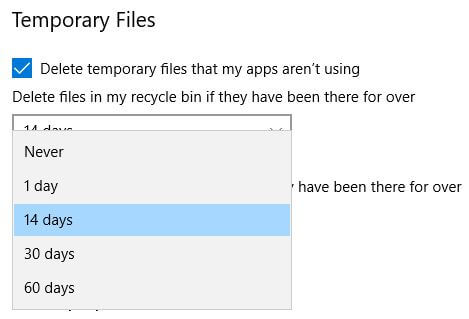
Βήμα 7: Επιλέξτε πότε θα καταργήσετε προσωρινά αρχεία από Ποτέ / 1 ημέρα / 14 ημέρες / 30 ημέρες ή 60 ημέρες
Μπορείτε να καθαρίσετε τα Windows 10 χρησιμοποιώντας αυτήν τη ρύθμιση.

Βήμα 8: Παρακέντηση Καθαρίστε τώρα στην περιοχή ελευθερώστε χώρο τώρα, εάν ο υπολογιστής σας έχει χαμηλό χώρο
Η λίστα των προσωρινών αρχείων εμφανίζεται στον υπολογιστή σας.
Βήμα 9: Επιλέξτε ποια αρχεία θέλετε να καταργήσετε οριστικά για να ελευθερώσετε χώρο στο δίσκο στα Windows 10.

Βήμα 10: Παρακέντηση Κατάργηση αρχείων
Θα ελευθερώσει χώρο στο δίσκο των Windows 10. Μετά την ολοκλήρωση της διαδικασίας μπορείτε να δείτε αυτό το μήνυμα στην οθόνη: Καταφέραμε να ελευθερώσουμε χώρο στο δίσκο.
Και αυτό είναι. Ελπίζουμε ότι αυτό θα καταστήσει σαφές πώς να ελευθερώσετε χώρο στον υπολογιστή με Windows 10. Εξακολουθείτε να έχετε κάποια ερώτηση; Πείτε μας στο παρακάτω πλαίσιο σχολίων. Μείνετε και συνδεθείτε μαζί μας για τελευταίες συμβουλές και κόλπα των Windows 10.