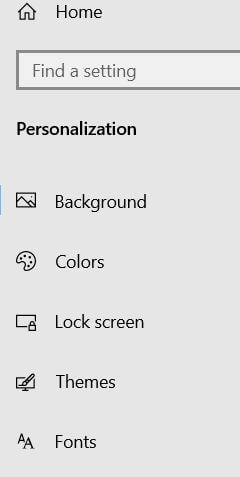Πώς να αφαιρέσετε το pin 10 των Windows
Θέλετε να καταργήσετε το PIN στα Windows 10οθόνη? Δείτε πώς μπορείτε να καταργήσετε την καρφίτσα σύνδεσης Windows 10 Μπορείτε να ξεκλειδώσετε γρήγορα τα Windows, να πραγματοποιήσετε πληρωμές και να συνδεθείτε σε εφαρμογές χρησιμοποιώντας τη γειά σου σύνδεση στα Windows αφαιρέστε το PIN συνδεθείτε στα Windows 10, θα απενεργοποιήσει την αναγνώριση προσώπου ή δακτυλικών αποτυπωμάτων στον υπολογιστή σας. Αλλάξτε επίσης ή αφαιρέστε τον κωδικό πρόσβασης Windows 10 PC ή Laptop
Μπορείτε να απενεργοποιήσετε τον έλεγχο ταυτότητας PIN χρησιμοποιώντας τις ρυθμίσεις λογαριασμού σε εσάς Υπολογιστής με Windows. Αφού αφαιρέσετε το γειά σου PIN των Windows, πρέπει να εισαγάγετε τον κωδικό πρόσβασής σας για να αποκτήσετε πρόσβαση στον υπολογιστή ή στον φορητό υπολογιστή σας. Ακολουθήστε παρακάτω διαδικασία βήμα προς βήμα για να καταργήσετε τα Windows 10 Είσοδος PIN
Μην το χάσετε:
Πώς να ενεργοποιήσετε το Wi-Fi στα Windows 10
Πώς να διορθώσετε το Bluetooth που δεν λειτουργεί στα Windows 10
Πώς να αναβαθμίσετε τα Windows 7 σε Windows 10 Pro δωρεάν
Πώς να αφαιρέσετε τον κωδικό πρόσβασης PIN εισόδου των Windows 10
Θα πρέπει να επαναφέρετε το PIN σας μόνο εάν το έχετε ξεχάσει.Αλλάξτε επίσης το PIN σύνδεσης εάν γνωρίζετε το τρέχον PIN αλλά θέλετε να το αλλάξετε. Εφαρμόστε τις παρακάτω δεδομένες ρυθμίσεις για να απενεργοποιήσετε το PIN γειά σου σύνδεσης των Windows στον επιτραπέζιο ή φορητό υπολογιστή σας.
Βήμα 1: Ανοιξε Μενού έναρξης των Windows
Βήμα 2: Παρακέντηση Εικονίδιο γραναζιού ρυθμίσεων
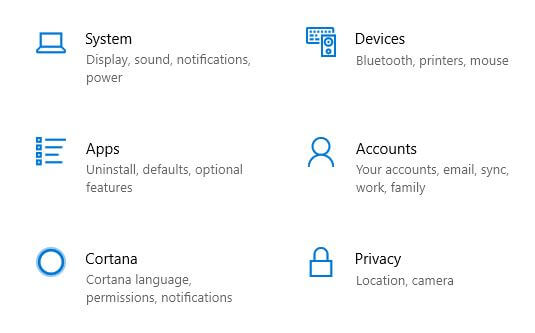
Βήμα 3: Παρακέντηση Λογαριασμοί

Βήμα 4: Παρακέντηση Επιλογές σύνδεσης από αριστερό πλαίσιο
Εδώ μπορείτε να δείτε τις επιλογές Σύνδεσης, Γεια στα Windows, PIN, Κωδικός πρόσβασης, Κωδικός πρόσβασης εικόνας, Δυναμική κλειδαριά και ρυθμίσεις απορρήτου. Στις ρυθμίσεις των Γεια σας στα Windows, θα αλλάξετε ή θα το καταργήσετε όπως θέλετε.

Βήμα 5: Παρακέντηση Αφαιρώ εάν θέλετε να απενεργοποιήσετε την είσοδο PIN

Βήμα 6: Πατήστε ξανά Αφαιρώ εάν θέλετε να διαγράψετε το PIN εισόδου Windows 10
Πρέπει να εισαγάγετε τον κωδικό πρόσβασης του λογαριασμού Microsoft στον φορητό υπολογιστή σας ή στις συσκευές υπολογιστή σας.
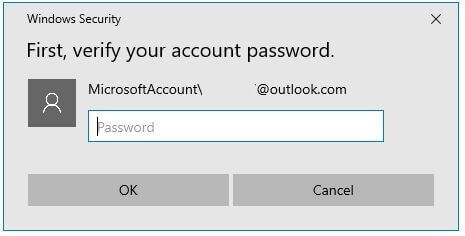
Βήμα 7: Εισαγάγετε τον κωδικό πρόσβασης του λογαριασμού Microsoft για να αφαιρέσετε το PIN εισόδου Windows 10
Βήμα 8: Παρακέντηση Εντάξει
Τώρα αφαιρέστε το PIN από την οθόνη κλειδώματος των Windows 10.

Βήμα 9: Παρακέντηση Προσθήκη για να δημιουργήσετε ένα νέο PIN
Θα είναι χρήσιμο να τοποθετήσετε κωδικούς πρόσβασης.

Βήμα 10: Εισαγάγετε ένα νέο PIN και επιβεβαιώστε το PIN
Βήμα 11: Παρακέντηση Εντάξει
Αλλάξτε επίσης τον κωδικό πρόσβασης του λογαριασμού Microsoft εάν γνωρίζετε ήδη τον τρέχοντα κωδικό πρόσβασης στον υπολογιστή ή το φορητό υπολογιστή των Windows.
Και αυτό είναι.Ελπίζουμε ότι αυτό θα καταστήσει σαφές πώς να καταργήσετε την ασφάλεια PIN εισόδου των Windows 10. Έχετε απορία σχετικά με αυτό το σεμινάριο; Πείτε μας στο παρακάτω πλαίσιο σχολίων. Μείνετε και συνδεθείτε μαζί μας για τις τελευταίες ενημερώσεις.