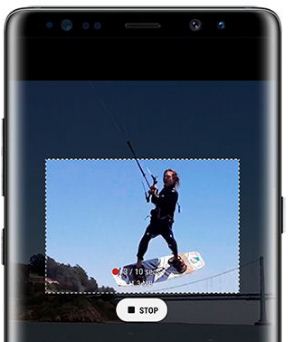Πώς να γράψετε ένα σημείωμα εκτός οθόνης στο Samsung Galaxy Note 9
Δείτε πώς μπορείτε να χρησιμοποιήσετε ένα σημείωμα από την οθόνη στο Samsung Galaxy Note 9. Μπορείτε δημιουργήστε την οθόνη από το σημείωμα και Ρυθμίσεις χρώματος υπογραφής S Pen στο Samsung Note 9 χρησιμοποιώντας S Pen. Για να ενεργοποιήσετε / απενεργοποιήσετε το σημείωμα απενεργοποίησης οθόνης στη Σημείωση 9, μεταβείτε στη διάκριση S Pen κάτω από τις σύνθετες ρυθμίσεις. Επίσης, χρησιμοποιήστε το τηλεχειριστήριο S Pen για να ελέγχετε απομακρυσμένα τις εφαρμογές με το S Pen.
Το Galaxy Note 9 έχει ένα Γραφίδα S Pen που υποστηρίζει δυνατότητες σύνδεσης Bluetooth.Έτσι, μπορείτε εύκολα να τραβήξετε φωτογραφίες ή selfie και να αλλάξετε τις λειτουργίες της κάμερας χρησιμοποιώντας το S Pen στο Samsung Galaxy Note 9. Ακολουθήστε την παρακάτω διαδικασία βήμα προς βήμα για να ενεργοποιήσετε και να χρησιμοποιήσετε το σημείωμα απενεργοποίησης οθόνης στο Samsung Note 9.
- Πώς να χρησιμοποιήσετε το S Pen στο Samsung Galaxy Note 9
- Πώς να ενεργοποιήσετε το Always on Display on Galaxy Note 9
- Πώς να τραβήξετε μια φωτογραφία στη Σημείωση 9 χρησιμοποιώντας το S Pen
- Πώς να χρησιμοποιήσετε ένα παιχνίδι εκκίνησης στο Galaxy Note 9
Πώς να χρησιμοποιήσετε το Memo οθόνης εκτός λειτουργίας στο Galaxy Note 9

Ας δούμε βήματα για να απενεργοποιήσετε την οθόνη ή να απενεργοποιήσετε ένα σημείωμα στις συσκευές Samsung Galaxy Note 9.
Βήμα 1: Σύρετε προς τα κάτω το πλαίσιο ειδοποιήσεων και πατήστε το Εικονίδιο γραναζιού ρυθμίσεων.
Βήμα 2: Παρακέντηση Προχωρημένος.
Βήμα 3: Παρακέντηση Στυλό.
Στις ρυθμίσεις του Galaxy Note 9 S Pen, μπορείτε να δείτε Τηλεχειριστήριο S Pen, ξεκλείδωμα με τηλεχειριστήριο S Pen, κλείστε το σημείωμα, Προβολή αέρα, η εντολή Air καλύπτει συντομεύσεις εφαρμογών και εικονίδιο Floating και περισσότερες ρυθμίσεις.
Βήμα 4: Παρακέντηση Απενεργοποίηση υπομνήματος.
Βήμα 5: Ενεργοποιήστε ή απενεργοποιήστε την εναλλαγή θέλετε να χρησιμοποιήσετε ένα σημείωμα εκτός οθόνης.
Όταν απενεργοποιείτε την οθόνη από το σημείωμα, θα γράψτε σημειώσεις ενώ η οθόνη είναι σβηστή. Απλώς αφαιρέστε το S Pen και αρχίστε να γράφετε στην οθόνη.
Βήμα 6: Ενεργοποιώ απενεργοποιώ "Χρησιμοποιήστε το χρώμα υπογραφής S Pen".
Καταγράψτε τα μηνύματα στην οθόνη με το χρώμα υπογραφής του S Pen. Είναι πολύ εύκολο να χρησιμοποιήσετε την οθόνη S Pen από το σημείωμα για να γράψετε σημειώσεις.
Πώς να προσθέσετε συντομεύσεις εφαρμογών στην εντολή S Pen Air
Στην εντολή Samsung Note 9 S Pen Air, μπορείτε να προσθέσετε συντομεύσεις S Pen που θέλετε να χρησιμοποιήσετε απευθείας από την αρχική οθόνη χωρίς να ανοίξετε τις ρυθμίσεις S Pen.
Βήμα 1: Παρακέντηση Κινούμενο εικονίδιο S Pen στο Galaxy Note 9 σας.
Βήμα 2: Παρακέντηση + Προσθήκη εικονιδίου συντομεύσεων.
Τώρα μπορείτε να δείτε τη λίστα λειτουργιών και εφαρμογών S Pen στην οθόνη.
Βήμα 3: Επιλέξτε λειτουργίες ή εφαρμογές από μια λίστα που θέλετε να προσθέσετε την εντολή S Pen Air.
Βήμα 4: Παρακέντηση πίσω κουμπί και μπορείτε να δείτε την προστιθέμενη λειτουργία στη λίστα εντολών Air.
Τρόπος εμφάνισης ή απόκρυψης εικονιδίου πτήσης αέρα στο Galaxy Note 9
Μπορείτε να ενεργοποιήσετε ή να απενεργοποιήσετε τη σημείωση 9 Air τουΣτυλό. Όταν ενεργοποιείτε το κυμαινόμενο εικονίδιο της εντολής Air στο Galaxy Note 9, μπορείτε εύκολα να μετακινήσετε το εικονίδιο εντολής Air στην οθόνη. Απενεργοποιήστε το κινούμενο εικονίδιο για να απενεργοποιήσετε την εντολή αέρα στη Σημείωση 9.
Ρυθμίσεις> Για προχωρημένους> S Pen> Εντολή αέρα> Κινούμενο εικονίδιο
Και αυτό είναι όλο.Ελπίζουμε ότι αυτό θα καταστήσει σαφές πώς να ενεργοποιήσετε και να χρησιμοποιήσετε ένα υπόμνημα οθόνης στο Galaxy Note 9. Έχετε άλλες συμβουλές για το Note 9 S Pen που θέλετε να μοιραστείτε; Ενημερώστε μας, στην παρακάτω ενότητα σχολίων.